Xperia Z3の機種変更でタップ&ゴーを使ってデータ移行してみた
メインで使っているスマートフォンであるXperia Z3、2014年の秋ごろに機種変更したものですが、1年くらいたったころからタッチディスプレイの反応が悪くなってきていたのですが、いよいよ操作もおぼつかない状態になってきたので、先日とうとう修理に出すことに。
修理に出している間は代替機を借りていたのですが、そのときに現端末のデータを移行するにあたり、Android 5.0から搭載されたタップ&ゴーという機能を初めて使ってみたところ、かなり便利だったので、感動を記しておくことにしました。
タップ&ゴー
タップ&ゴーを使うには、移行先の端末がAndroid 5.0以降である必要はありますが、移行元はNFCが搭載されていれば4.0以降の端末で使えるそうです。
そう言えばXperia Z3も最初に機種変更した当初は4.4だったので、その前に使っていたGALAXY S3から移行するときには、タップ&ゴーは使えなかったのでした。
移行できる情報
タップ&ゴーで移行できる情報は以下のようなもの。
このうち、アプリのデータというのはどこまで復元されているのかはよくわかりませんでした。
移行のやり方
移行先端末のセットアップを始めるとタップ&ゴーの案内が出てくるので、移行元端末のNFCを有効にした状態で2つの端末を背中合わせにすると、確認音が鳴って、移行先端末で処理が開始されます。
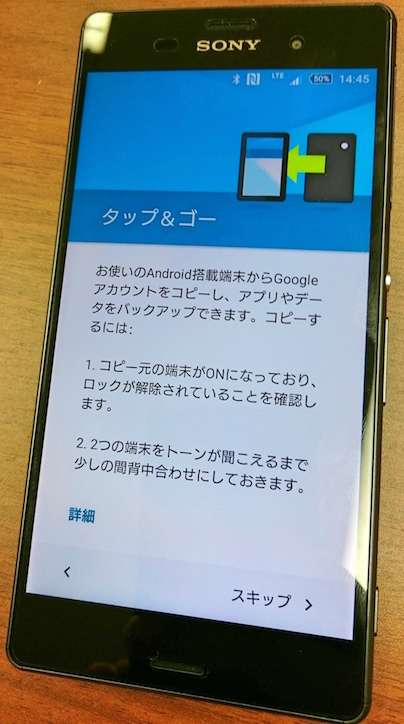
うまくいかないときは、設定→その他の設定→NFC/おサイフケータイ設定へ進んで、 Reader/Writer,P2P と Androidビーム がONになっているか確認すると良いようです。

あとは画面の処理に従っていくだけですが、ここで移行元で使っていたGoogleアカウントを移行すると、その後、インストールしていたアプリが自動的に移行先の端末でもインストールされ始めました。
※なお、自動的にインストールが開始されてしまうので、モバイル通信ではなく、Wi-Fi環境下で実施するのが良いと思います。
また、端末セットアップを開始した直後は(まだ移行していないので)自宅Wi-Fiに明示的に接続しましたが、タップ&ゴーで移行が終わったあとは、会社のWi-Fiなど、以前に使ったことがあるアクセスポイントには、パスワードを入れなおすこともなく繋がりました。
そういえば、アカウントには2段階認証をつけていましたが、認証コードは要求されませんでした。
注意点
私の場合、プライベート用や開発用などでGoogleアカウントを複数使っているのですが、初めそれらを一括して移行しようとしたところ、アプリの復元などがうまく動きませんでした。
おそらく、タップ&ゴーでアカウントを移行するときに、最初に出てきたアカウントがメインということで扱われてしまうようですが、それが普段アプリのインストールなどに使っているのが別のアカウントであった場合、アプリの復元がおこなわれないようです。
移行対象のアカウントを選択するときにアルファベット順に出てくるのですが、そのせいでサブのアカウントが最初に出てきてしまい、そのまま進めてしまうと、このような状況になります。
そこで、タップ&ゴーで移行するアカウントはメインで使っているもののみにして、他のアカウントはセットアップ完了後に追加するようにしたところ、うまくアプリも復元されました。
感想
修理に出す前は、初めは移行が1回で済むリフレッシュ品へ交換しようと思っていました。というのも、その場合は修理している間に貸し出される代替機へアカウントを移行して、修理が終わったらまた元の端末に移行しなければならないので、二度手間だなーと思ったからです。
ただリフレッシュ品を申し込もうとしたところ、Xperia Z3の在庫がないため、Z4になってしまうとのことでした。
機種としては新しいし、スペック自体は上がるものの、逆に高性能なCPUの影響なのか、発熱問題があったりバッテリー駆動時間が短いらしいという噂を聞いていたので、悩んだ末に修理に出すことにしたのですが、この場合は代替機との間でデータ移行を2回もやらなければいけないのが非常に面倒に思っていました。
ですがタップ&ゴーのおかげで、一番面倒くさい必要なアプリの一括インストールが自動化されたので、移行が非常に楽になりました。
個々のアプリの設定をやりなおすのも面倒ですが、まあ必要になったときに随時やるようにしていけば、なんとかなりそうです。
