Goose houseは実在しました
UstreamやYoutube中心に活躍しているGoose house。
前からライブを見てみたかったのですが、ようやくチケットが手に入って行くことができました。
今週大阪公演があったようですが、私が行ったのは11/22(水)にZepp DiverCity Tokyoで開催された東京公演。
演目は、シングル「笑顔の花」の発売に合わせたツアーということもあってなのか、オリジナル曲以外にも、ふだん彼らがやっているようなカバー曲を半分くらい?やっていたような気がします。
一緒に歌いましょう!という呼びかけで始まった「明日があるさ」、「わか〜い僕には…」と歌いながら「あれ、自分たぶん若くない方だ…」と一瞬怯んでしまいましたが(笑)
これもみんなと一緒に声を出したい!というところから作られたという、シングルのカップリング曲「何もかも有り余っている こんな時代も」もカッコいいですね。 拳を振り上げて歌う、こういうの、好きな感じでした。
曲ごとに違う楽器を操るジョニーさん。
一番小さい、でも最年長なので敬って欲しいマナミさん。
いつもより黒が多めだったワッシュウさん。
フォロワー数No.1の竹渕慶さん。
キュートな声が素敵なさや姉さん。
そして、いつも素敵な笑顔のリーダー(仮)の工藤さん。
ふだんは画面の中でしか見られない彼らですが、それとは違ったステージ上での生パフォーマンスが観られて、とても楽しかったです。
月一の土曜日に定期的におこなわれるUstream Live。
そんなUstream Live、次回はHOY (Goose house of The Year)ですねー。
その年のカバー曲の中からNo.1を、視聴者の投票で決めるという一大イベント。
Live放送している時間帯は、ちょうど子供をお風呂に入れて寝かしつけるころ(しかもそのまま一緒に寝てしまったりする)なので、なかなかリアルタイムでは見られないのですが、今年は途中からでも見られると良いなー。
さてさて、今までたくさんのカバーをやっているGoose houseですが、そんな中で個人的にイチオシを1つ紹介させていただくと、これですかねー。
One Night Carnival /氣志團(Cover)
オリジナルの雰囲気を残しつつ、Gooseメンバーの個性が加わった爽やかな感じのアレンジがカッコいい。
実はそれまで原曲はちゃんと聴いたことがなかったのですけれど、その新しい魅力に気づかせてくれた1曲です。
というわけで、今度はオリジナル曲多めのライブに行きたい!
High SierraにしたらSlackアプリがクラッシュするようになったけど直った
先日Mac OSからmacOSにアップグレードしたわけですが。
その後、Slackアプリを実行すると、起動中にクラッシュしてしまうらしく、使えない状態になってしまいました。
ログアウトして再ログインしてもダメ、アンインストールしてMac App Storeから再インストールしてもダメ、そんなことをしている間にSlackアプリのアップデートが来ていたけど、それを入れてもダメ。
必要なときはブラウザでアクセスしていたものの、やはり使い勝手が悪く、困っていました。
直った
ググっていろいろと試していたのですが、最終的にElectronのIssueに載っていた方法で復旧することができました。
Crash in GetLoginItemSettings on macOS 10.13 · Issue #10561 · electron/electron
具体的には、 /Users/$your_user/Library/Application Support/com.apple.backgroundtaskmanagementagent/backgrounditems.btm を削除して、macを再起動します。($your_user はmacのユーザー名が入ります)
再起動後にSlackアプリを実行したところ、クラッシュせずに起動するようになりました。
調べてみると、Spotifyアプリでも同じような問題が起きていたっぽい。
Fix for Spotify Crash at startup on MacOS High Sie... - The Spotify Community
Electronベースのアプリは可能性があるのかも。
他の問題も直ることがあるみたい
上記で削除したファイルは、macの他の機能にも関連しているらしく、実は私ももう一つ発生していた「ログイン項目に不明という項目が残ってしまう」問題が合わせて直りました。
Can't remove 'unknown login items'? | Official Apple Support Communities
最初は こちら の方法を試して解決しなかったのですが、一緒に直って良かったです。
Superfly10周年記念ライブのライブ・ビューイングに行ってきました
去年、春に始まったラジオ番組「Superfly into the Radio」が、喉の不調ということで途中で打ち切りになってしまって以降、あまり表立った活動を目にしていなかったので、1ファンとしても心配していました。
今回のライブのMCや、途中に挟まれたライブまでのドキュメンタリータッチの映像などで知ったのは、1年以上歌からは離れていた状態だったとのこと。
何はともあれ、また彼女の歌が聴けることがうれしいですね。
そんな休養期間が終わって最初のライブ。
全国の映画館でライブ・ビューイングがあるということで、私は横浜のブルク13で見ていました。
ライブ会場は東京オペラシティコンサートホール。クラシックや演劇などのイメージが強いところなのでどういうライブになるのかと思っていましたが、オーケストラを従えてのアコースティックな編成ということで納得。
そして驚いたのは、髪をバッサリ切ってベリーショートなスタイルになったSuperfly!
やっぱり長い髪をなびかせながら歌うイメージが強かったので、これは意外でしたねー。
厳選されたオーケストラアレンジの楽曲も、どれも良かったです。
個人的に一番好きな「Wildflower」が入っていたのが、さらに満足。
ライブ・ビューイングだったけど、相変わらず力強い歌で、パワーをもらいました。
今月に入っていろいろと立て込んで余裕がなかった上に、今日も夕方からの打ち合わせを昨日の夜に入れられて半ば行く気を失くしていたけど、途中からでも行って良かった。ちょっとやる気を取り戻した。
— Umi Uyura (@umi_uyura) 2017年11月15日
個人的にはそんなこともあり、到着したのは第一幕の終わり頃だったので、最初の方は見逃してしまったのが残念。
あとで当日のセットリスト見たら、Box Emotionsからのオーケストラ合いそうな曲を3つもやっていて、仕事とは言え遅れたのが悔やまれる。
ぜひ、映像作品化して欲しい。
次はライブ会場で見たい!

- アーティスト: Superfly
- 出版社/メーカー: ワーナーミュージック・ジャパン
- 発売日: 2009/09/02
- メディア: CD
- 購入: 8人 クリック: 81回
- この商品を含むブログ (83件) を見る
pylintで2スペースインデント用の設定
Pythonの標準的なコーディング規約であるPEP8では、インデントは4スペースと定められています。
PEP 8 -- Style Guide for Python Code | Python.org
個人的には、しばらくメインで書いていたJavaScriptを2スペースでやっていたこともあって、なんとなくPython書くときは2スペースインデントで書いているのですが、そうすると静的チェックで使っているpylintでいくつかエラーが発生してしまいます。
そこで以下の点を変更することで、2スペース用の設定にすることができました。
[FORMAT] ... # String used as indentation unit. This is usually " " (4 spaces) or "\t" (1 # tab). indent-string=' ' # Number of spaces of indent required inside a hanging or continued line. indent-after-paren=2 ...
インデントを2スペースとする
2スペースのインデントで発生したエラーは、 Bad indentation. Found 2 spaces, expected 4 [bad-indentation] というものでした。
この場合は indent-string の設定を、デフォルトでは ' ' とスペース4つとなっているため、 ' ' とスペース2つにすることで、上記エラーにならないようになりました。
括弧に続く行のインデントも2スペースとする
indent-after-paren もデフォルトは 4 なのですが、そのままでは以下のように次の行に継続するような場合のインデントを2スペースにすると、 Wrong hanging indentation (add 2 spaces). [bad-continuation] という警告が出てしまいます。
my_list = [ 1, 2, 3, 4, 5, 6, ]
そこで、ここも 2 を設定しておくことで、エラーとならなくなりました。
参考
- Pythonでインデントをスペース2つにした際の周辺ツールの設定 | タロスカイ公式ブログ
- 他の静的チェックツールのflake8やautopep8での設定についてまとめられていました

Pythonによるクローラー&スクレイピング入門 設計・開発から収集データの解析まで
- 作者: 加藤勝也,横山裕季
- 出版社/メーカー: 翔泳社
- 発売日: 2017/10/23
- メディア: Kindle版
- この商品を含むブログを見る
gnupackでWindowsの環境変数PATHを引き継ぐ
gnupackを使いだして一つ困ったのは、Windows側で設定している環境変数PATHが引き継がれなかったことでした。
そのままだと、Windows側でも使うプログラムのPATHをCygwinやEmacs上で再設定しなければならず、二重・三重の管理となってしまうので避けたいところ。
そこで調べてみたところ、解決方法を見つけたのでメモ。
対象
| 項目 | バージョン |
|---|---|
| gnupack | devel 13.06-2015.11.08 |
解決方法
PATH = として既存のPATHをクリアしているような記述を発見。
[Process Variable]
CYGWIN_DIR = %ROOT_DIR%\app\cygwin\cygwin
HOME = %ROOT_DIR%\home
TMP = %TEMP%\gnupack
TEMP = %TMP%
SHELL = /bin/bash
CYGWIN = winsymlinks:lnk
MAKE_MODE = unix
TZ = JST-9
LANG = ja_JP.utf8
# PATH = # ←この部分が既存の環境変数を消していたっぽい
PATH = %PATH%;%EMACS_DIR%\bin
PATH = %PATH%;%LOCAL_DIR%\bin
PATH = %PATH%;%CYGWIN_DIR%\bin
PATH = %PATH%;%ROOT_DIR%\app\script
PATH = %PATH%;%ROOT_DIR%\app\vim
PATH = %PATH%;%windir%\system32;%windir%;%windir%\system32\Wbem
PATH = %PATH%;%WINDIR%\System32\WindowsPowerShell\v1.0
そこで、上記のように該当部分をコメントアウトすることで、既存のPATHも残るようになりました。
これにより、gnupackと共通で使いそうなものはWindowsの環境変数側に寄せることができるので、一元管理できて便利。
Robo 3T(旧Robomongo)でmLab(Heroku Add-on)につなぐ
オープンソースのMongoDBクライアントであるRobomongoをたまに使っていたのですが、いつの間にか高機能なMongoDB IDEのStudio 3T(旧MongoChef)の会社に買収されて、Robo 3Tという名前になっていました。
Robomongo is now Robo 3T, with MongoDB 3.4 support
というわけで、MongoDBのHerokuアドオンであるmLabにRobo 3Tでつないだ際のメモです。
確認環境
| 項目 | バージョン等 |
|---|---|
| OS | Mac OS X 10.11.6 |
| Robo 3T | 1.1.1 |
mLabへの接続情報の確認
mLabへの接続情報は、環境変数 MONGODB_URI にあります。
プロジェクトフォルダにて以下のコマンドを叩くか、Heroku Dashboardから該当アプリのConfig Variablesから確認します。
$ heroku config:get MONGODB_URI -a <app name>
すると、以下の様な形式の文字列が取得できます。
mongodb://<user>:<password>@<host>:<port>/<database>
mLabへつなぐ
Robo 3Tを起動すると出て来るダイアログで「Create」を選択する。

Connectionタブの以下の項目に、接続情報から以下のものを転記する。
- Address:
<host>:<port>

Authenticationタブの以下の項目に、接続情報から以下のものを転記する。
- Perform authenticationにチェックを入れる
- Database:
<database> - User Name:
<user> - Password:
<password>

「Test」ボタンを押して、接続確認。

「Connect」を押して接続。
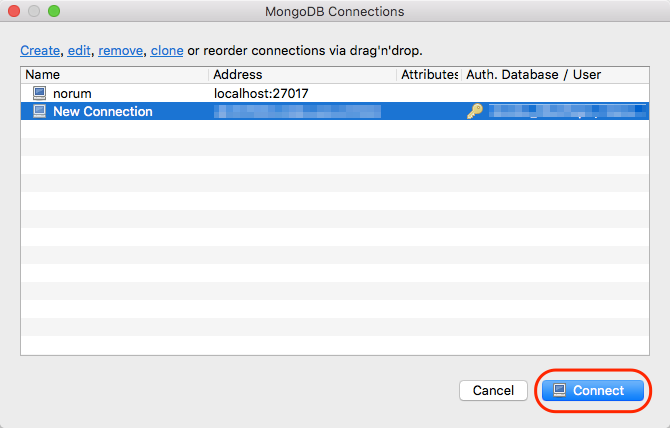
おわり
Robo 3Tもマルチプラットフォームで展開されているので、WindowsやLinuxでも使えます。
DBeaverでHeroku Postgresにつなぐ
久々にHerokuを触ることになり、DBもHeroku Postgresなので、Windowsで使えるPostgreSQLのGUIクライアントがないかと探していたところ、良さそうなものを発見。
PostgreSQL専用というわけではなく、MySQLやSQLiteなどいろいろなデータベースをサポートしている上に、実はマルチプラットフォームで展開しているものでした。
で、いざHeroku Postgresにつなごうとしたところで、単純にDatabase Credentialsをコピペしただけでは繋がらなかったので、接続方法をメモ。
確認環境
| 項目 | バージョン等 |
|---|---|
| OS | Windows 10 Pro |
| DBeaver | 4.2.0 |
Heroku Postgresへの接続情報の確認
Heroku Postgresへの接続情報は、環境変数 HEROKU_POSTGRESQL_COLOR_URL (※ COLOR 部分はいろいろと変わる)にあります。
プロジェクトフォルダにて以下のコマンドを叩くか、Heroku Dashboardから該当アプリのConfig Variablesから確認します。
$ heroku config:get HEROKU_POSTGRESQL_COLOR_URL -a <app name>
すると、以下の様な形式の文字列が取得できます。
postgres://<user>:<password>@<host>:<port>/<database>
Heroku Postgresへつなぐ
左側に表示されるDatabase Navigator内で右クリックして「Create new connection type」、もしくはメニュー「Database」→「New Connection」を選ぶ。

Select new connection type内で「PostgreSQL」を選択する。

Generalタブ内で、先に調べた接続情報から以下のものを転記する。
- host
- port ※たぶんPostgreSQLのデフォルトポート
5432が設定済 - database
- user
- password

Driver propertiesタブ内で「sslmode」に require と入力する。

「Test Connection」で問題がなければ、あとは「Next」「Next」「Finish」でOK。

Driver propertiesの「sslmode」の設定をしていないと、接続時にエラーになります。
ということが、Herokuドキュメントに書かれていました。
Connecting to Heroku Postgres Databases from Outside of Heroku | Heroku Dev Center
おわり
MacではPSequelをメインで使っていましたが、わりとDBeaverの使い勝手が良かったので、個人Macにも導入することにしました。
